- Google Authenticator is a two-step verification software used to keep your Google account and its related apps and programs more secure.
- You can download Google Authenticator as a smartphone app and use it when logging into Google apps and programs.
- Authenticator randomly generates a six-digit, one-time use passcode that you enter in the Google app that you’re attempting to log into to verify your identity.
- Visit Business Insider’s homepage for more stories.
As technology has continued to advance, so has the ability of hackers to access our personal accounts and information, potentially putting us at risk of becoming victims of identity fraud or worse. Because of this, internet security has become increasingly important, and many services like Google now take extra steps to help protect consumer’s private data.
Google Authenticator is an app that uses two-step verification software to keep your information safe by requiring an added layer of identification before allowing anyone to gain access to your accounts. Instead of simply entering a password when logging into Google apps via mobile, Google Authenticator generates a random six-digit code, which you’re required to enter in order to log in if you have two-factor verification active.
If you’d like to use Google Authenticator to help secure your Google apps, here’s how to do it.
Check out the products mentioned in this article:
MacBook Pro (From $1,299.99 at Best Buy)
Microsoft Surface Pro X (From $999 at Best Buy)
iPhone 11 (From $699.99 at Best Buy)
Samsung Galaxy S10 (From $899.99 at Best Buy)
How to set up Google Authenticator
1. Download the Google Authenticator app from the Google Play store on your Android device or the App Store on iPhone.
2. While signed into your Google account on your PC or Mac, click on the small icon with your photo in it in the upper right-hand corner of your screen and click “Manage your Google account.”
3. Click “Security” from the menu on the left side of your screen, then scroll down to the “Signing in to Google” header.
4. Click “2-Step Verification” to turn the option on. You will then be asked to re-enter your Google account password to proceed.
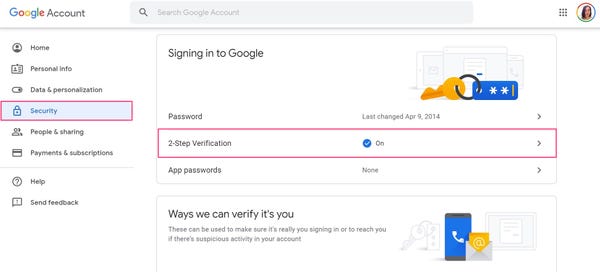
5. Under “Set up alternative second step,” click “Set Up” in the “Authenticator app” option.
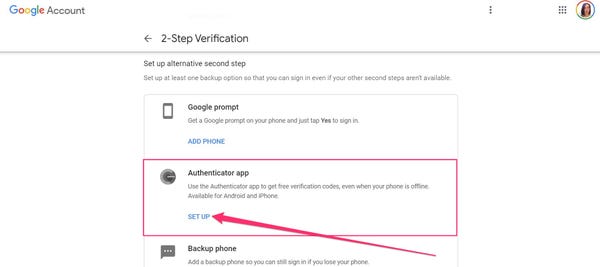
6. Choose whether you have an Android or iPhone, then click “Next.”
7. Open the Authenticator app on your mobile device and tap “Begin setup.”
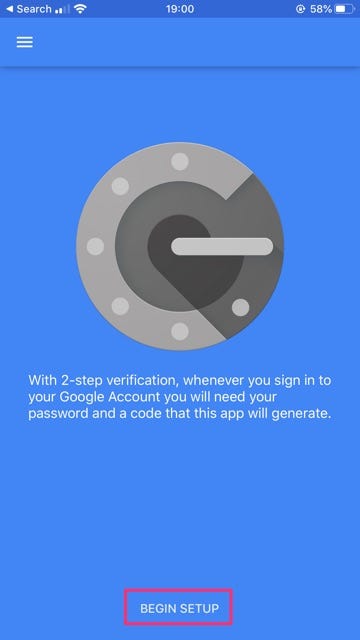
8. Tap “Scan barcode,” on your phone, then scan the code displayed on your computer screen.
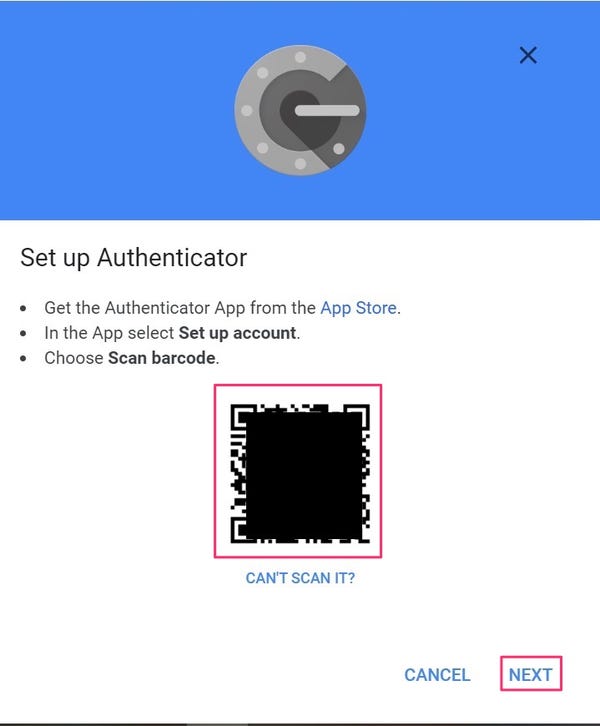
9. After scanning the code, your Authenticator app will automatically begin to display a randomized six-digit code. Click “Next” on your computer screen, then enter the six-digit code displayed in the Authenticator app on your phone.
10. Click “Done” to confirm verification.
You will now be set up with Google Authenticator and can use the app to log into your Google account moving forward.
